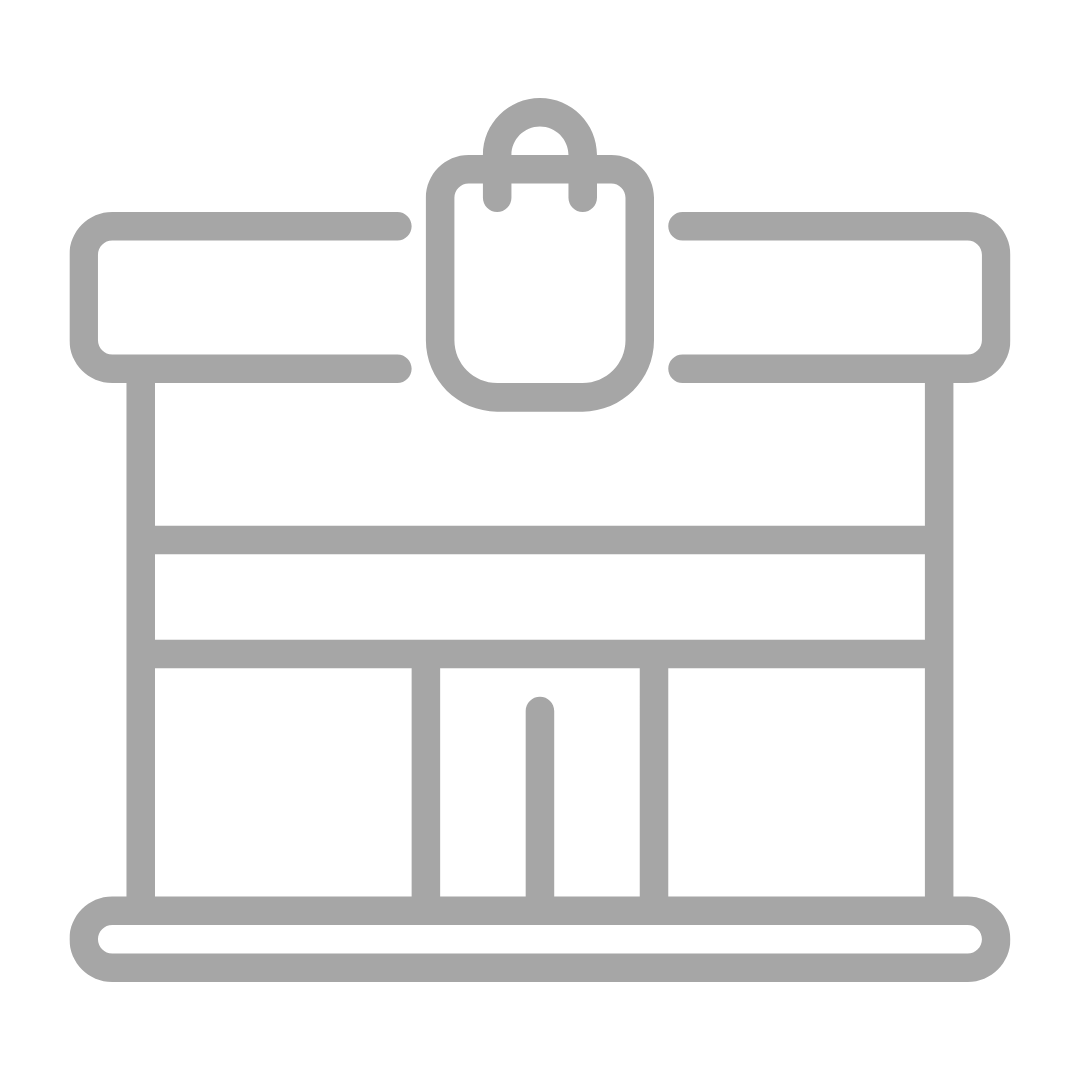Streamline ArtCloud Payments: In-Person, Remote, and Online Integration
Discover how to streamline payments in ArtCloud using Stripe for in-person, remote, and online transactions. Learn to manage artist payments and integrate e-commerce effortlessly.
ArtCloud offers a range of payment options to streamline transactions, whether in-person or online. Below is an overview of the available methods and how to use them.
Payment Methods in ArtCloud
1. In-Person Payments with Stripe Terminal
ArtCloud integrates with the Stripe Terminal for card-present transactions. Simply connect your Stripe account to process payments using a compatible card reader, such as the MSR90 USB Magnetic Card Reader.
2. Remote Payments via Invoice
You can send invoices and accept payments via ACH or credit card. ACH payments are processed through Stripe and Plaid. To enable these, make sure Stripe is activated within your ArtCloud account.
3. On-Site Payments
Process payments on-site using Stripe or log payments made outside the platform (such as cash or a third-party POS system) by using Ledger Payments. This allows you to track all sales without duplicating transactions.

Processing Payments on an Invoice
To process payments:
1. Go to the Payments tab on the invoice.
2. Click Add Contact Payment.
3. Choose to enter credit/debit card info, use a saved card, or log a payment processed elsewhere (for record-keeping purposes).
You can process either full or partial payments. Note that Stripe applies a processing fee to each payment, based on the card type.
Managing Artist Payments and Expenses
If there are any expenses associated with an inventory piece that need to be reimbursed (e.g., shipping, framing, or display costs), you can add these as itemized expenses to the inventory record. This ensures transparent financial tracking for galleries and consigners alike.
To record an artist payment, find the artist’s record in your database and navigate to the Payments tab. This tab shows all payments made to the artist, and you can also run reports on these transactions from the Analytics section of your ArtCloud account.
E-Commerce Transactions
For online sales, customers can add items to their cart on your website or Marketplace profile. ArtCloud will generate an invoice, making it easy for you to track and process these payments through your Stripe integration.
Stripe Integration and Payment Processing
With ArtCloud, you can easily process payments on invoices or your ArtCloud website through Stripe, a user-friendly global payment processor used by companies like Lyft and OpenTable.
Enabling payment processing allows you to:
• Process payments from ArtCloud Manager on your computer or mobile device.
• Send open invoices to clients so they can pay online.
• Sell directly to your clients on your integrated ArtCloud Website.
• Sell directly to collectors on the ArtCloud Marketplace.

Once a payment is received, funds can take up to 3-4 business days to deposit into your account. The first payout may take up to 10 business days due to Stripe’s risk mitigation strategy.
How to Enable Payment Processing
Enabling payment processing is simple. You’ll need your bank account details and business tax ID number.
To get started:
1. Go to the Integrations tab in your Account Settings.
2. Toggle ArtCloud Stripe Payments to “On” and select your preferred currency.
3. Follow the prompts from Stripe to create your account and complete the setup.